FolderMatch is an award-winning Windows software which compares folders & files and finds duplicate files. Winner at the Shareware Industry Awards for 3 consecutive years, it is a 'must-have' insurance against loss of valuable data. | |||
Compare FoldersFolderMatch is a program that compares two folders, displaying the differences in a side-by-side layout. You can quickly compare entire drives and folders, checking just file sizes and modified dates. Or, you can thoroughly compare every file byte-by-byte. You can filter the results to view only the differences or the matches. Or you can further filter the results by name, type, size, and modified date to see only the files you're interested in. Files and subfolders may be copied/moved/deleted/renamed, and their timestamps changed. The program can even synchronize the two folders for you. | |||
Compare FilesFolderMatch can also compare files by their text content, showing the difference in a side-by-side layout. It can perform text content comparisons on text files and other document formats such as Microsoft Office (Excel, Word, Powerpoint), OpenDocument files, Adobe PDF, Rich Text Format (RTF), HTML and XML files. It supports both the older and newer X versions of these formats. The program provides options so you see only the differences that matter to you. Ignore white space and letter case differences when comparing the text. View all lines or only those that are different. View differences at the character, word, or line-level. You can also configure the output to show line numbers and formatting characters such as whitespace, tabs, and end-of-line characters. | |||
Find DuplicatesBoasting one of the fastest search engines available, FolderMatch can quickly locate all your duplicate files. Even if the file names are different, the program can quickly find the duplicates and help you remove them. You can specify criteria for what constitutes a duplicate file (same name, size, date, and/or content), what type of files to search for (all file types, application, audio, document, image, text, video), and what files to include or exclude. Quickly select the files to remove and safely remove them in one of several ways. You can easily recover files you've moved if needed. | |||
So much more!FolderMatch also provides other tools to help manage the contents of your folders. Tools offered include:
| |||
Your Privacy is important to us! When you visit and navigate our sites and when you communicate with us via our website, we will not collect personal information about you unless you provide us that information voluntarily. If you provide personal information to us voluntarily via our website, we will not sell, or license that information outside of Salty Brine Software.More complete information is available here. |
Your synced files are stored in a new folder called Box Sync. You can access this folder from the Favorites section in the left pane of Windows Explorer. Alternately, right-click the Box Sync icon in the system tray (bottom right corner of your screen - near the clock) and click Open Sync Folder. Changing the location of the Box Sync folder. Update 4.28.3 addresses issues with.NET 4 Framework RC1 (Version 4.0.30128). Update 4.28 addresses the following issues with Outlook 2010 beta 4.24: fix for changing categories in Outlook to move events in Google Calendar, fix for losing configuration settings folder on reboot for some users, fix timing errors on system.
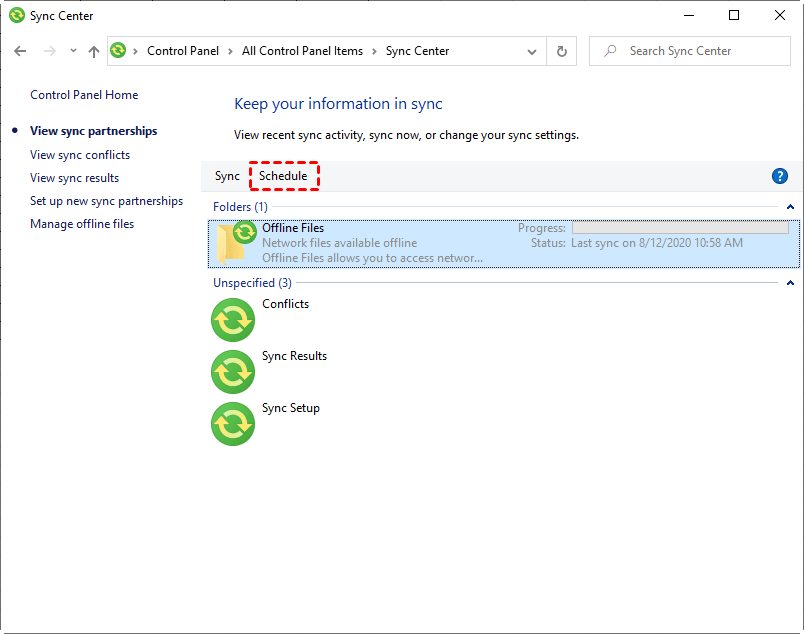
Symptoms
Dropbox Smart Sync is a feature that helps save space on your hard drive by removing stale files and folders off your hard drive and storing them to the cloud. With Smart Sync, you can see and access everything in your Dropbox account on your desktop without taking up space on your computer's hard drive.
When synchronization issues occur in Microsoft Outlook or in Microsoft Outlook Web App (formerly Outlook Web Access), you may experience the following symptoms.
Symptom 1
You see differences or mismatches between the messages that you receive in Microsoft Outlook compared to Microsoft Outlook Web App.
Symptom 2
You have an issue with Outlook, but the issue does not occur when cached mode is disabled.
Symptom 3
Occasionally you receive an error message when you synchronize your Offline Folder file (.ost) in Outlook with your mailbox on a server that is running Microsoft Exchange Server. The error message may resembles the following:
Cannot start Microsoft Outlook. Cannot open the Outlook window. The set of folders cannot be opened. The file c:UsersAppDataLocalMicrosoftOutlook is not an Outlook data file (ost).
Symptom 4
You notice that some items such as email messages, appointments, contacts, tasks, journal entries, notes, posted items, and documents are missing from your .ost file or from your mailbox after you synchronize your .ost file and your mailbox.
Cause
When these symptoms occur, or you have other problems synchronizing, the problem might be a corrupted .ost file.
Resolution
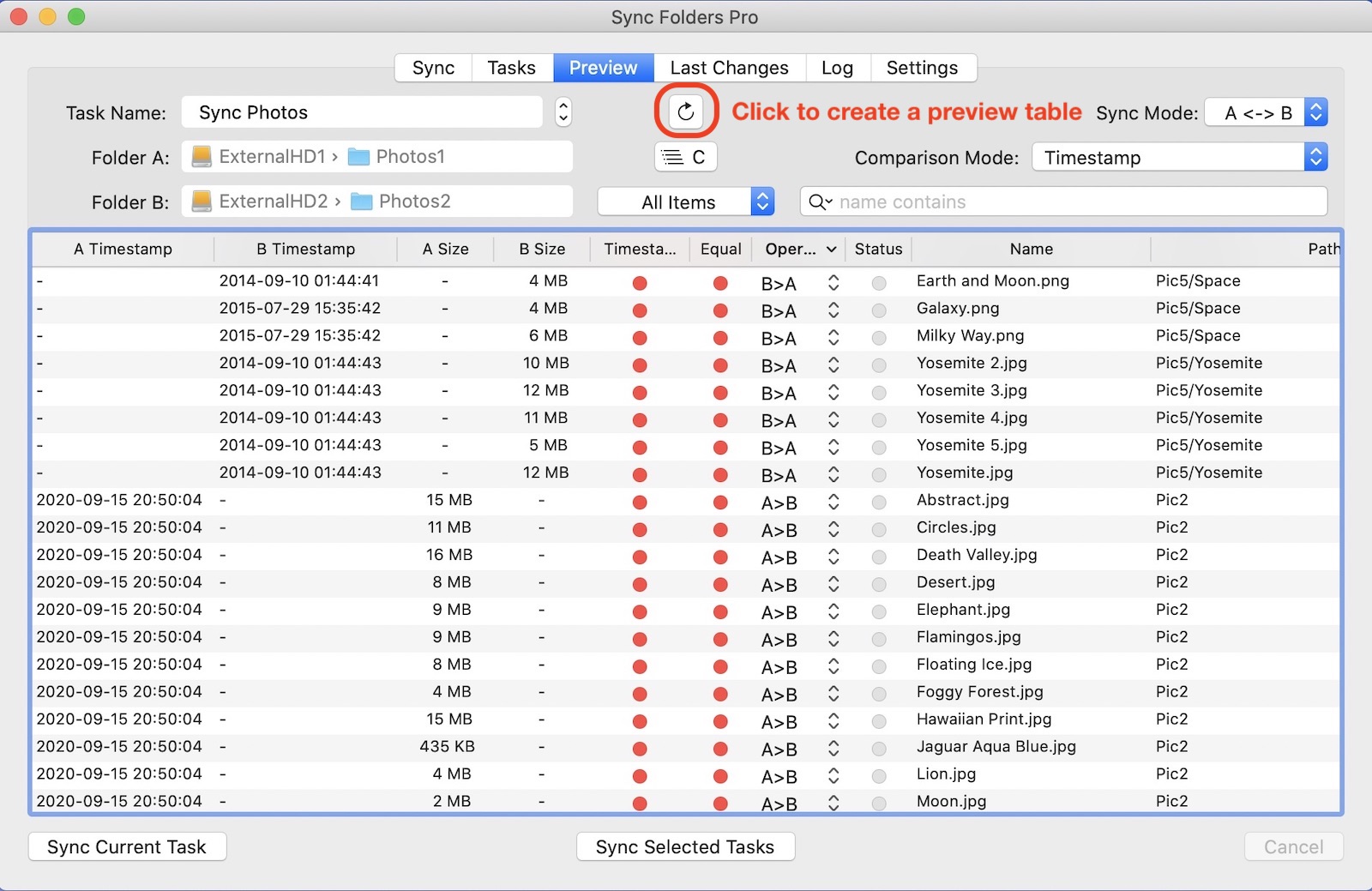
Symptoms
Dropbox Smart Sync is a feature that helps save space on your hard drive by removing stale files and folders off your hard drive and storing them to the cloud. With Smart Sync, you can see and access everything in your Dropbox account on your desktop without taking up space on your computer's hard drive.
When synchronization issues occur in Microsoft Outlook or in Microsoft Outlook Web App (formerly Outlook Web Access), you may experience the following symptoms.
Symptom 1
You see differences or mismatches between the messages that you receive in Microsoft Outlook compared to Microsoft Outlook Web App.
Symptom 2
You have an issue with Outlook, but the issue does not occur when cached mode is disabled.
Symptom 3
Occasionally you receive an error message when you synchronize your Offline Folder file (.ost) in Outlook with your mailbox on a server that is running Microsoft Exchange Server. The error message may resembles the following:
Cannot start Microsoft Outlook. Cannot open the Outlook window. The set of folders cannot be opened. The file c:UsersAppDataLocalMicrosoftOutlook is not an Outlook data file (ost).
Symptom 4
You notice that some items such as email messages, appointments, contacts, tasks, journal entries, notes, posted items, and documents are missing from your .ost file or from your mailbox after you synchronize your .ost file and your mailbox.
Cause
When these symptoms occur, or you have other problems synchronizing, the problem might be a corrupted .ost file.
Resolution
Outlook 2003 and Outlook 2007
Use the OST Integrity Check Tool (Scanost.exe) to check your .ost file for inconsistencies.
Outlook 2010 and later versions
The OST Integrity Check Tool (scanost.exe) is not included in Outlook 2010 and later versions. This tool was recommended in earlier versions to fix errors in Outlook data files (.ost). If there is an issue with a specific folder, you can resync the folder in Outlook. To do this, follow these steps:
Right-click the folder, and then click Properties.
Click Clear Offline Items, and then click OK.
On the Outlook 2010 ribbon, click the Send/Receive tab.
Click Update Folder.
If these methods do not resolve the issue, we recommend that you rebuild the .ost file. To do this, delete the .ost file, and then let Outlook download the information again from Exchange Server. For more information, see the 'More information' section.
However, the exception is if you have local data that is not present on the server. In that case, we recommend that you follow these steps:
Export the data to an Outlook Data File (.pst), and then delete the .ost file.
Let the server data download again, and then import the .pst file data by using the Do not import duplicates option. To access this option, click the File tab, and then click the Open option.
More Information
The OST Integrity Check Tool runs only on .ost files and can be used to diagnose and repair synchronization issues. It scans your local copy of the .ost file and your mailbox on an Exchange Server. The tool compares items and folders in the file and in your mailbox and tries to reconcile synchronization differences between the files and the mailbox. The OST Integrity Check Tool does not change your mailbox on the Exchange Server. The tool records any differences in a scan log so that you can see what differences the tool found and resolved. The scan log also identifies any situations that the tool could not resolve and that you must fix manually. The scan log is in your Deleted Items folder.
The OST Integrity Check Tool (Scanost.exe) is installed when you install Outlook in the following locations, as appropriate for the Outlook version that you are running.
For Outlook 2003: drive:Program FilesCommon FilesSystemMSMAPILocaleID folder. Be aware that in this example, LocaleID is the locale identifier (LCID) for the installation of Microsoft Office. The LCID for English - United States is 1033.
For Outlook 2007: drive:Program FilesMicrosoft OfficeOFFICE12
How to repair errors by using Scanost.exe
Exit Outlook 2003 or Outlook 2007 if it is running.
Double-click Scanost.exe.
If you have set up Outlook to prompt you for a profile, the tool also prompts you for a profile. In the Profile Name list, click the profile that contains the .ost file that you want to check. If you are prompted to Connect or to Work Offline, click Connect.
Select the options that you want. To have the tool automatically resolve differences that it finds during the scan, click to select the Repair Errors check box. If this check box is cleared, the tool logs the problems. However, the tool does not make the necessary corrections.
Click Begin Scan.
Sync Folders In Windows 10
Note To view the scan log, start Outlook, and then open the Deleted Items folder. The tool does not scan the Deleted Items folder. Any problems are noted in a message that has 'OST Integrity Check' as its Subject.
If you have problems when you try to open your .ost file, you can use the Inbox Repair tool (Scanpst.exe) to diagnose and repair errors in your .ost file. The Inbox Repair tool can be used on both .ost files and on Personal Folders (.pst) files. The Inbox Repair tool scans the .ost or .pst file and makes sure that the file structure is intact. The tool also tries to repair the internal data structures, if it is necessary. The tool does not interact with your mailbox on the Exchange Server.
How to rebuild the .ost file
Locate the following folder, as appropriate for the operating system that you are running:
Windows XP: C:Documents and SettingsLocal SettingsApplication DataMicrosoftOutlook
Windows Vista and later versions: C:UsersAppDataLocalMicrosoftOutlookIf the folder is not displayed, unhide the folder. To do this, follow these steps:
Windows 8 and Windows 10
On the View tab, click to select the Hidden items check box, and the File name extensions check box.
Windows 7
On the Organize menu, click Folder and search options.
Click the View tab, and then click to select the Show hidden files, folders, and drives option, and then click to clear the Hide extensions for known file types check box.
Windows XP
On the Tools menu, click Folder Options.
Click the View tab, and then click to select the Show hidden files and folders check box, and then click to clear the Hide extensions for known file types check box.
By default, Outlook creates an Outlook.ost for the user's local cache. If an Outlook.ost file already exists, Outlook inserts a number at the end of the file name (for example, Outlook0.ost or Outlook1.ost). Rename any .ost files. To do this, rename the .ost file name extension to .old. If the .ost file name extensions are not displayed, make sure that you click to clear the Hide extensions for known file types check box as described in steps 2A and 2B.
If you receive a 'File is in use' error message, press CTRL+ALT+DELETE, and then click Task Manager. Click the Processes tab, and verify that Outlook.exe and Winword.exe are not displayed in the list of processes. If these processes appear in the list, click each file, and then click End Process.
After you rename the .ost file, restart Outlook. You receive a 'Preparing for first use' message. Wait for the mailbox to synchronize. This process varies, depending on the user's mailbox size.
After the mailbox is synchronized, test to see whether the issue still occurs. If it still occurs, the .ost file is not the cause of the issue.
Sync Folders Pro 3 5 2010 Specs
For a similar error caused by a different issue, refer to https://support.microsoft.com/en-us/help/3068991.

